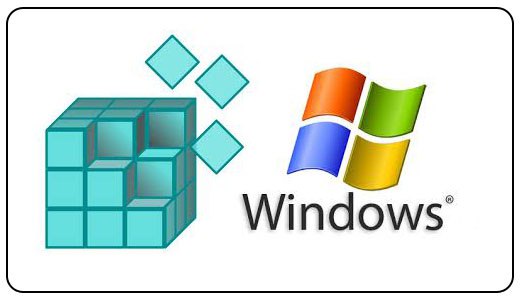
Tips and Tricks
Удалить NetMeeting
Для удаления NetMeeting необходимо запустить окно командной строки и ввести следующую команду в точности так, как она приведена ниже (заметьте, что в данном случае важно соблюдать регистр): %SystemRoot%\System32\rundll32.exe setupapi, InstallHinfSection NetMtg.Remove 132 msnetmtg.inf
Панель мой компьютер
Убираем галку в контекстном меню панели задач с Lock the Taskbar и перетаскиваем значок мой компьютер в район значка раскладки клавиатуры, около трея. Появится панель «Мой компьютер»
Инициализация измененного реестра без перезагрузки
Для того, чтобы некоторые изменения системного реестра вступили в силу, требуется перезгрузка Windows. Этот совет позволяет Вам переинициализировать системный реестр без перезагрузки. В диспетчере задач на вкладке Пpoцeccы убиваем процесс explorer.exe. После этого идем в меню файл диспетчера задач и жмем Новая задача. Забиваем в появившемся окне «explorer» и жмем ОК. Данный совет подходит не для всех параметров, но в основном его достаточно.
Уменьшение контекстного меню Новый (ая)
Чтобы избавиться от лишних пунктов меню «Создать» и запретить программам добавлять их туда, совсем не обязательно загружать и устанавливать дополнительные утилиты. К примеру у Вас постоянно появляются такие «ненужные» пункты, как «Adobe Photoshop Image» или «Документ Promt» и т.д. Какое расширение по умолчанию у фотожопа... правильно .psd, вот и идем сюда HKEY_CLASSES_ROOT\.psd и находим там подраздел «ShellNew» убиваем параметр «NullFile», а для самого подраздела «ShellNew» выставляем разрешения по правой кнопке. В окне «Paзpeшeния для ShellNew» жмем кнопку «Дoпoлнитeльнo» и снимаем галку с «Hacлeдoвaть oт poдитeльcкoгo oбъeктa пpимeнимыe к дoчepним oбъeктaм paзpeшeния, дoбaвляя иx к явнo зaдaнным в этoм oкнe.» В появившемся окне «Безопасность» жмем «Улалить» и потом ОК. Вынь Вас предупредит что «Bы зaпpeтили дocтyп к ShellNew для вcex. Пpoдoлжить выпoлнeниe oпepaции?» жмите «Да». Теперь нажав ОК, закройте окно «Paзpeшeния для ShellNew». Все, теперь при запуске фотожопа, он обломается создать свой пункт в меню «Создать». Далее все тоже самое делаете с пунктами от Promt'а, только теперь уже в разделе HKEY_CLASSES_ROOT\.STD ведь по умолчанию у переводчика именно это расширение. Ну и далее, со всеми не нужными пунктами, поступаете также.
Переименовать файлы
В Windows Explorer файлы можно переименовывать скопом. Выделите в окне группу файлов, кликните правой кнопкой по одному из них и, если нужно, переименуйте его. Все выделенные файлы получат имя указанного файла с индивидуальными номерами в скобках. Кроме того, значки в папке можно организовать в упорядоченные по алфавиту группы – для этого выберите View, Arrange Icon By... Show In Groups.
Режим быстрого редактирования для командной строки
Откройте окно с командной строкой. Теперь кликните на иконке с изображением «C:\» в верхнем левом углу и в выпавшем меню выберите «Умолчания». В открывшемся окне поставьте галочку напротив пункта «Выделение мышью». Сохраните эту настройку и закройте окно с командной строкой. Теперь вы сможете скопировать текст, просто выделяя его при движении мышью с нажатой левой кнопкой и кликая затем правой кнопкой, и вставлять текст, в текущую командную строку просто кликнув правой кнопкой еще раз.
Отменить экран заставки XP при загрузке
Данное действие поможет, правда совсем немного уменьшить время загрузки вашей ОС. Не забывайте только, что в результате вы также не будете видеть и всякие сообщения системы о процессе загрузки (chkdsk, convert ...), хотя, если проблем у Вас нет, можно проделывать это смело. Все, что нам нужно, это отредактировать файл BOOT.INI, добавив в него параметр «/noguiboot» сразу после «/fastdetect». После рестарта системы заставка возникать больше не будет. Соответственно, чтобы вернуть все на свои места, надо в том же BOOT.INI удалить вышеуказанный параметр.
Добавить кнопки на панель IE
Вещь, несомненно, полезная, добавить на панель браузера нужные только Вам кнопки. И сделать это совсем не сложно. В окошке Пуск/Выполнить набираете «gpedit.msc». В появившемся окне выбираете Конфигурация пользователя – Конфигурация Windows – Настройка Internet Explorer – Пользовательский интерфейс обозревателя. После чего двойным щелчком на «Настройка панели инструментов» получаете диалоговое окно, в котором и создаете новые кнопки для панели инструментов IE. Не забудьте только, что вам понадобятся по 2 файла иконок для каждой кнопки (один цветной и один серый).
Быстрое изменение размера шрифта в IE
Очень быстро изменить размер шрифта в окне браузера можно, удерживая клавишу Control с одновременно прокруткой колесика мыши (подразумевается, что мышь у вас с колесиком). Прокручивание колесика вверх делает текст меньше, а вниз – больше.
IE в полный экран
В системном реестре находите раздел HKEY_CURRENT_USER\Console. В нем изменяете значение ключа «FullScreen» с 0 на 1. Затем в разделе HKEY_CURRENT_USER\Software\Microsoft\InternetExplorer\Main находите ключ «FullScreen» и меняете его значение с «no» на «yes». Перезагрузите компьютер, теперь ваш IE 6 будет всегда запускаться сразу в полноэкранном режиме.
Файл подкачки
Где должен располагаться файл pagefile.sys? Однозначная рекомендация «в начале самого быстрого диска» очень часто бывает неверна. Скорость чтения данных в начале диска самая большая, однако, необходимо учитывать время перемещения головки для чтения. Если быть более точным, необходимо минимизировать не минимальную (начало диска), а среднюю скорость чтения файла подкачки (которая меньше отнюдь не в начале диска, а ближе к его середине). Если в системе несколько дисков, то в любом случае лучше разнести систему и файл подкачки по разным дискам, а еще лучше – по разным контроллерам. Если же есть только один диск, и использование файла подкачки предполагается, лучше разбить диск на три раздела, и сделать файл подкачки на среднем разделе. Система после загрузки не так активно использует подкачку, как другие приложения, так что именно для их работы положение файла подкачки и будет оптимальным.
Какие файлы необходимы для успешной загрузки Windows 2000/XP?
ntldr (загрузчик) – в корневой директории загрузочного диска
boot.ini – конфигурационный файл загрузчика
NTDETECT.COM – собирает информацию об устройствах
ntbootdd.sys – нужен только при наличии SCSI
Bootfont.bin – фонт, только для локализованной версии
ntoskrnl.exe – в %SystemRoot%\system32, ядро Windows 2000
hal.dll – уровень аппаратных абстракций ядра
раздел реестра SYSTEM – %SystemRoot%\system32\config
драйверы устройств – %SystemRoot%\system32\drivers
Для систем с двойной загрузкой, а именно для DOS, Win9x и WinME также нужен файл bootsect.dos – копия загрузочного сектора этих систем.
Как настроить профиль пользователя, создаваемый системой по умолчанию?
Для этого следует создать временного пользователя, загрузиться в его профиль и выполнить все необходимые настройки. Затем, загрузившись под логином администратора, следует скопировать содержимое папки этого пользователя взамен содержимого папки «Default User». При этом на эту вновь созданную директорию «Default User» следует выставить такие же права доступа, как и были раньше. Остается только удалить созданного нами временного пользователя и его профиль. Так как при заходе под гостевым логином содержимое папки «Default User» копируется в свежесозданную папку «Guest», удаляемую при «отлогинивании» – все созданные нами настройки останутся в силе и на гостевом логине.
Как переименовать папку аккаунта Администратор?
Создаем нового пользователя с правами администратора и под ним заходим в систему. Создаем папку с нужным именем в директории Documents and Settings. Затем – правый клик на иконке «Мой компьютер» -» Свойства -» Профили пользователей (User Profiles), нажимаем кнопку «Копировать ...» («Copy To ...») и копируем профиль «Администратора» в созданную папку. Запускаем regedit и находим ключ: HKLM\SOFTWARE\Microsoft\Windows NT\CurrentVersion\ProfileList. В этом ключе находим ветку, соответствующую профилю «Администратора» и в ней исправляем параметр «ProfileImagePath» на нужный. «Перелогиниваемся», если все прошло удачно, можно удалить старую папку «Администратор» – она больше не понадобится. Естественно делать все это надо до установки программ в системе, иначе могут возникнуть проблемы с работой некоторых программ.
Чтобы удалить предварительный просмотр изображения...
Удалите этот раздел HKEY_CLASSES_ROOT\SystemFileAssociations\image\ShellEx\ContextMenuHandlers\ShellImagePreview
Сопоставление имени диска указанному пути.
В командной строке наберите SUBST /?
Отключение в панели управления неиспользуемых аплетов
Идем сюда [HKEY_CURRENT_USER\Control Panel\] и добавляем New Key «don't load» если конечно такового нет и прописываем String value под названием ниже из списка и ставим значение «NO»
Аплеты из Панели управления:
System Properties = sysdm.cpl
Network Connections = ncpa.cpl
ODBC Administrator = odbccp32.cpl
Display Properties = desk.cpl
Add or remove programs = appwiz.cpl
Internet Properties = Inetcpl.cpl
Game Controllers = joy.cpl
Phone and modem Options = telephon.cpl
Time and Date Properties = timedate.cpl
Region and Language Options = intl.cpl
Power Options = powercfg.cpl
Mouse Properties = main.cpl
Accessibility Options = access.cpl
Add Hardware Wizard = hdwwiz.cpl
Sound and Audio Devices = mmsys.cpl
User Accounts = nusrmgr.cpl
Speech Properties = sapi.cpl
Чтобы удалить приложение вручную...
Допустим, приложение не имеет программы удаления и не перечислено в аплете Установка\удаление программ или просто не удаляется по каким-то причинам:
1. Удаляем каталог где установлена программа
2. Идем сюда HKEY_LOCAL_MACHINE\SOFTWARE\ and HKEY_CURRENT_USER\SOFTWARE и удаляем ключ программы
3. Удаляем программу эдесь (если есть что удалять) %windir %\Profiles\All Users\Start Menu\Programs\ и/или %windir %\Profiles\YourId\Start Menu\Programs\
4. Если программа перечислена в аплете Установка\удаление программ идем сюда HKEY_LOCAL_MACHINE\SOFTWARE\Microsoft\Windows\CurrentVersion\Uninstall и удаляем ее
5. Если приложение имеет службу или само запускалось, как служба смотрим здесь HKEY_LOCAL_MACHINE\System\CurrentControlSet\Services
6. Проверьте также ключ HKEY_CURRENT_USER\Software\Microsoft\Windows NT\CurrentVersion\Windows load REG_SZ and
run REG_SZ
Открыть папку из меню пуск в проводнике
Для этого необходимо дважды щелкнуть мышью на папке из меню пуск.
Добавление заказной папки к Моему компьютеру или Рабочему столу
Можно добавить любую папку в Мой компутер или на Рабочий стол, сделав ее системной. Номер ID может быть любым:
[HKEY_LOCAL_MACHINE\SOFTWARE\CLASSES\CLSID\{FD4DF9E0-E3DE-11CE-BFCF-ABCD1DE12345}]
@="Моя классная папулечка"
[HKEY_LOCAL_MACHINE\SOFTWARE\CLASSES\CLSID\{FD4DF9E0-E3DE-11CE-BFCF-ABCD1DE12345}\DefaultIcon]
@="Классная.ico"
[HKEY_LOCAL_MACHINE\SOFTWARE\CLASSES\CLSID\{FD4DF9E0-E3DE-11CE-BFCF-ABCD1DE12345}\InProcServer32]
@="shell32.dll"
[HKEY_LOCAL_MACHINE\SOFTWARE\CLASSES\CLSID\{FD4DF9E0-E3DE-11CE-BFCF-ABCD1DE12345}\Shell\Открыть мою папочку\Command]
@="explorer.exe C:\Классная папочка"
[HKEY_LOCAL_MACHINE\SOFTWARE\CLASSES\CLSID\{FD4DF9E0-E3DE-11CE-BFCF-ABCD1DE12345}\ShellEx\PropertySheetHandler\{FD4DF9E0-E3DE-11CE-BFCF-ABCD1DE12345}]
[HKEY_LOCAL_MACHINE\SOFTWARE\CLASSES\CLSID\{FD4DF9E0-E3DE-11CE-BFCF-ABCD1DE12345}\ShellFolder]
«Attributes»=hex:00,00,00,00
;на Рабочий стол
[HKEY_LOCAL_MACHINE\SOFTWARE\MICROSOFT\WINDOWS\CURRENTVERSION\EXPLORER\DESKTOP\NAMESPACE\{FD4DF9E0-E3DE-11CE-BFCF-ABCD1DE12345}]
;в Мой компьютер
[HKEY_LOCAL_MACHINE\SOFTWARE\MICROSOFT\WINDOWS\CURRENTVERSION\EXPLORER\MYCOMPUTER\NAMESPACE\{FD4DF9E0-E3DE-11CE-BFCF-ABCD1DE12345}]
Такая папка не может быть удалена с Рабочего стола или из Моего компьютера, и при этом она не может быть переименована другим способом, кроме как удалением CLSID и подразделов в «NAMESPACE».
Быстрый доступ через Выполнить
Если нажать кнопку «Пуск», выбрать пункт «Выполнить» и напечатать одну точку, то откроется папка «C:\Documents and Settings\имя юзера», а если напечатать две точки, то откроется папка C:\Documents and Settings, ну, а если три точки откроется «Мой компьютер»
Если необходимо восстановить «Корзину» на «Рабочем столе»
Выполните регфайл:
–
REGEDIT4
[HKEY_LOCAL_MACHINE\SOFTWARE\Microsoft\Windows\CurrentVersion\Explorer\Desktop\NameSpace\{645FF040-5081-101B-9F08-00AA002F954E}]
@="Recycle Bin"
[HKEY_LOCAL_MACHINE\SOFTWARE\Classes\CLSID\{645FF040-5081-101B-9F08-00AA002F954E}]
@="Recycle Bin"
«InfoTip»=hex(2):40,00,25,00,53,00,79,00,73,00,74,00,65,00,6d,00,52,00,6f,00,\
6f,00,74,00,25,00,5c,00,73,00,79,00,73,00,74,00,65,00,6d,00,33,00,32,00,5c,\
00,53,00,48,00,45,00,4c,00,4c,00,33,00,32,00,2e,00,64,00,6c,00,6c,00,2c,00,\
2d,00,32,00,32,00,39,00,31,00,35,00,00,00
«SortOrderIndex»=dword:00000060
«IntroText»=hex(2):40,00,25,00,53,00,79,00,73,00,74,00,65,00,6d,00,52,00,6f,00,\
6f,00,74,00,25,00,5c,00,73,00,79,00,73,00,74,00,65,00,6d,00,33,00,32,00,5c,\
00,53,00,48,00,45,00,4c,00,4c,00,33,00,32,00,2e,00,64,00,6c,00,6c,00,2c,00,\
2d,00,33,00,31,00,37,00,34,00,38,00,00,00
«LocalizedString»=hex(2):40,00,25,00,53,00,79,00,73,00,74,00,65,00,6d,00,52,00,\
6f,00,6f,00,74,00,25,00,5c,00,73,00,79,00,73,00,74,00,65,00,6d,00,33,00,32,\
00,5c,00,53,00,48,00,45,00,4c,00,4c,00,33,00,32,00,2e,00,64,00,6c,00,6c,00,\
2c,00,2d,00,38,00,39,00,36,00,34,00,00,00
[HKEY_LOCAL_MACHINE\SOFTWARE\Classes\CLSID\{645FF040-5081-101B-9F08-00AA002F954E}\DefaultIcon]
@=hex(2):25,00,53,00,79,00,73,00,74,00,65,00,6d,00,52,00,6f,00,6f,00,74,00,25,\
00,5c,00,53,00,79,00,73,00,74,00,65,00,6d,00,33,00,32,00,5c,00,73,00,68,00,\
65,00,6c,00,6c,00,33,00,32,00,2e,00,64,00,6c,00,6c,00,2c,00,33,00,31,00,00,\
00
«Empty»=hex(2):25,00,53,00,79,00,73,00,74,00,65,00,6d,00,52,00,6f,00,6f,00,74,\
00,25,00,5c,00,53,00,79,00,73,00,74,00,65,00,6d,00,33,00,32,00,5c,00,73,00,\
68,00,65,00,6c,00,6c,00,33,00,32,00,2e,00,64,00,6c,00,6c,00,2c,00,33,00,31,\
00,00,00
«Full»=hex(2):25,00,53,00,79,00,73,00,74,00,65,00,6d,00,52,00,6f,00,6f,00,74,\
00,25,00,5c,00,53,00,79,00,73,00,74,00,65,00,6d,00,33,00,32,00,5c,00,73,00,\
68,00,65,00,6c,00,6c,00,33,00,32,00,2e,00,64,00,6c,00,6c,00,2c,00,33,00,32,\
00,00,00
[HKEY_LOCAL_MACHINE\SOFTWARE\Classes\CLSID\{645FF040-5081-101B-9F08-00AA002F954E}\InProcServer32]
@="shell32.dll"
«ThreadingModel»="Apartment"
[HKEY_LOCAL_MACHINE\SOFTWARE\Classes\CLSID\{645FF040-5081-101B-9F08-00AA002F954E}\shellex]
[HKEY_LOCAL_MACHINE\SOFTWARE\Classes\CLSID\{645FF040-5081-101B-9F08-00AA002F954E}\shellex\ContextMenuHandlers]
[HKEY_LOCAL_MACHINE\SOFTWARE\Classes\CLSID\{645FF040-5081-101B-9F08-00AA002F954E}\shellex\ContextMenuHandlers\{645FF040-5081-101B-9F08-00AA002F954E}]
[HKEY_LOCAL_MACHINE\SOFTWARE\Classes\CLSID\{645FF040-5081-101B-9F08-00AA002F954E}\shellex\PropertySheetHandlers]
[HKEY_LOCAL_MACHINE\SOFTWARE\Classes\CLSID\{645FF040-5081-101B-9F08-00AA002F954E}\shellex\PropertySheetHandlers\{645FF040-5081-101B-9F08-00AA002F954E}]
[HKEY_LOCAL_MACHINE\SOFTWARE\Classes\CLSID\{645FF040-5081-101B-9F08-00AA002F954E}\ShellFolder]
«Attributes»=hex:40,01,00,20
«CallForAttributes»=dword:00000040
–
ссылка
Чтобы восстановить OE в списках клиентов электронной почты в диалоговом окне «Свойства обозревателя»
Выполните регфайл:
–
REGEDIT4
[HKEY_LOCAL_MACHINE\SOFTWARE\Clients\Mail\Outlook Express]
«DLLPath»=hex(2):25,00,50,00,72,00,6f,00,67,00,72,00,61,00,6d,00,46,00,69,00,\
6c,00,65,00,73,00,25,00,5c,00,4f,00,75,00,74,00,6c,00,6f,00,6f,00,6b,00,20,\
00,45,00,78,00,70,00,72,00,65,00,73,00,73,00,5c,00,6d,00,73,00,6f,00,65,00,\
2e,00,64,00,6c,00,6c,00,00,00
@="Outlook Express"
[HKEY_LOCAL_MACHINE\SOFTWARE\Clients\Mail\Outlook Express\Envelope]
[HKEY_LOCAL_MACHINE\SOFTWARE\Clients\Mail\Outlook Express\Envelope\CLSID]
@="{A08AF898-C2A3-11d1-BE23-00C04FA31009}"
[HKEY_LOCAL_MACHINE\SOFTWARE\Clients\Mail\Outlook Express\Envelope\CurVer]
@="OutlookExpress.Envelope.1"
[HKEY_LOCAL_MACHINE\SOFTWARE\Clients\Mail\Outlook Express\Protocols]
[HKEY_LOCAL_MACHINE\SOFTWARE\Clients\Mail\Outlook Express\Protocols\mailto]
@="URL:MailTo Protocol"
«EditFlags»=hex:02,00,00,00
«URL Protocol»=""
[HKEY_LOCAL_MACHINE\SOFTWARE\Clients\Mail\Outlook Express\Protocols\mailto\DefaultIcon]
@=hex(2):25,00,50,00,72,00,6f,00,67,00,72,00,61,00,6d,00,46,00,69,00,6c,00,65,\
00,73,00,25,00,5c,00,4f,00,75,00,74,00,6c,00,6f,00,6f,00,6b,00,20,00,45,00,\
78,00,70,00,72,00,65,00,73,00,73,00,5c,00,6d,00,73,00,69,00,6d,00,6e,00,2e,\
00,65,00,78,00,65,00,2c,00,2d,00,32,00,00,00
[HKEY_LOCAL_MACHINE\SOFTWARE\Clients\Mail\Outlook Express\Protocols\mailto\shell]
[HKEY_LOCAL_MACHINE\SOFTWARE\Clients\Mail\Outlook Express\Protocols\mailto\shell\open]
[HKEY_LOCAL_MACHINE\SOFTWARE\Clients\Mail\Outlook Express\Protocols\mailto\shell\open\command]
@=hex(2):22,00,25,00,50,00,72,00,6f,00,67,00,72,00,61,00,6d,00,46,00,69,00,6c,\
00,65,00,73,00,25,00,5c,00,4f,00,75,00,74,00,6c,00,6f,00,6f,00,6b,00,20,00,\
45,00,78,00,70,00,72,00,65,00,73,00,73,00,5c,00,6d,00,73,00,69,00,6d,00,6e,\
00,2e,00,65,00,78,00,65,00,22,00,20,00,2f,00,6d,00,61,00,69,00,6c,00,75,00,\
72,00,6c,00,3a,00,25,00,31,00,00,00
[HKEY_LOCAL_MACHINE\SOFTWARE\Clients\Mail\Outlook Express\shell]
[HKEY_LOCAL_MACHINE\SOFTWARE\Clients\Mail\Outlook Express\shell\open]
[HKEY_LOCAL_MACHINE\SOFTWARE\Clients\Mail\Outlook Express\shell\open\command]
@=hex(2):22,00,25,00,50,00,72,00,6f,00,67,00,72,00,61,00,6d,00,46,00,69,00,6c,\
00,65,00,73,00,25,00,5c,00,4f,00,75,00,74,00,6c,00,6f,00,6f,00,6b,00,20,00,\
45,00,78,00,70,00,72,00,65,00,73,00,73,00,5c,00,6d,00,73,00,69,00,6d,00,6e,\
00,2e,00,65,00,78,00,65,00,22,00,00,00
–
ссылка
Чтобы не грузился MSConfig при загрузке
Каждый раз, когда Вы правите что-нибудь в окне программы MSConfig, она автоматом прописывается в реестре в раздел автозапуска и стартует при следующей загрузке. Чтобы не лазить каждый раз в реестр, выполните скрипт, сохранив его в текстовом редакторе с расширением VBS.
–
On Error Resume Next
Set WshShell = WScript.CreateObject(«WScript.Shell»)
WshShell.RegDelete «HKEY_LOCAL_MACHINE\SOFTWARE\Microsoft\Windows\CurrentVersion\Run\MSConfig»
–
ссылка
Добавление нового пункта в меню «Создать»
Пункт контекстного меню «Создать» появляется, если щелкнуть на Рабочем столе или в Проводнике на свободном месте открытой папки. Существует возможность добавления нового пункта в это меню. Например, если вы веб-дизайнер, то было бы удобно иметь пункт Документ HTML, который позволит вам сразу создать заготовку для вашей странички. Разобьем работу на несколько этапов. Для начала найдем каталог ShellNew в папке Windows. Там хранятся заготовки для файлов, которые создаются с помощью контекстного меню. Например, если у вас установлен Microsoft Office, то Вы увидите в этом каталоге файлы-заготовки для Word и Excel. Следующий шаг – создайте в папке файл, например index.html. Внутри него напишите шаблон вашей странички. Например, так:
«html·
«head·
«meta http-equiv="Content-Type" content="text/html; charset=windows-1251"·
«title·Мой заголовок«/title·
«/head·
«body·
«/body·
«/html·
Третий этап. Работаем с реестром. Итак, ищем раздел HKEY_CLASSES_ROOT\.html и создаем раздел ShellNew. В этом разделе создаем строковый параметр FileName в качестве значения которого надо указать имя созданного нами шаблона (index.html). После перезагрузки в контекстном меню появится новый пункт. Существуют и другие способы. Можно не создавать шаблон файла. Он может быть и пустым, но тогда вместо параметра FileName надо создать пустой строковый параметр NullFile.
Быстрый запуск аплетов «Панели управления»
Если вам надо постоянно обращаться к какому-то элементу Панели управления, то можно создать ярлык на «Рабочем столе» с такой командной строкой: «CONTROL.EXE desk.cpl,,3». Desk.cpl указывает вызываемую функцию «Панели управления». Например, appwiz.cpl откроет окно «Установка и удаления программ», а цифра следующая после двух запятых – номер нужной вкладки, начиная с нуля.
Как связать несколько приложений с одним расширением файла
К примеру файл с расширением rrb (закладки программы Resplendent Registrar) при нажатии открывает эту программу и устанавливает закладки. Так как поиск по закладкам в программе Resplendent Registrar плохой, я ищу в Excel. Для этого надо открывать файл rrb в нем. Чтобы сделать это быстро идем в «Свойства папки\Типы файлов». Находим расширение rrb и жмем кнопку «Дополнительно». В следующем окне жмем «Создать» и в строку действие записываем «edit», а в строке «Пpилoжeниe иcпoлняющee дeйcтвиe:» путь к программе Excel. Далее везде жмем ОК. Теперь в проводнике, при нажатии правой кнопки мыши на файле с расширением rrb, в контекстном меню, будет пункт «Изменить», нажав его, файл откроется в Excel.
Чтобы временно отключить запуск экранной заставки...
...например, во время дефрагментации диска, нажмите кнопку «Пуск», чтобы открыть меню. Пока меню развернуто, заставка не запустится.
Удалить Windows Messenger
Если вы не используете Windows Messenger, то почему бы не удалить его вовсе? Каждый раз при загрузке системы Messenger ведь тоже стартует, замедляет процесс запуска, пожирает системные ресурсы. А для того, чтобы его удалить надо всего лишь в командной строке Пуск/Выполнить напечатать следующее: «RunDll32 advpack.dll,LaunchINFSection %windir%\INF\msmsgs.inf,BLC.Remove» и нажать «OK». После этой операции вам будет предложено перезагрузиться. А после перезагрузки вы уже Messenger у себя на компьютере не найдете.
Добавление папки в меню «Пуск»
Просто перетащите ярлык папки на меню «Пуск». Если перетащить ярлык «Мой компьютер», появиться каскадное меню «Мой компьютер».
Если пропала команда «Копировать диск»
... из контекстного меню при нажатии правой кнопкой мыши на флоппи диск поступаем следующим образом: HKCR\CLSID\{59099400-57FF-11CE-BD94-0020AF85B590}\InProcServer32\\(default)
Значение: (меняем diskcopy.dll на полный путь до файла, типа C:\Windows\System32\diskcopy.dll), далее эдесь же HKCR\CLSID\{59099400-57FF-11CE-BD94-0020AF85B590}\InProcServer32\\ThreadingModel ставим
Значение: (Apartment) и наконец здесь HKCR\CLSID\{59099400-57FF-11CE-BD94-0020AF85B590}\\(Default) ставим
Значение: (Disk Copy Extension). Все параметры
Тип: REGSZ.
Команду «Выполнить» на рабочий стол.
Чтобы создать на рабочем столе ярлык к команде «Выполнить», а также к «Справка и поддержка» и «Поиск» выполните регфайл:
–
REGEDIT4
[HKEY_CURRENT_USER\Software\Microsoft\Windows\CurrentVersion\Explorer\Desktop\NameSpace\{2559A1F0-21D7-11D4-BDAF-00C04F60B9F0}]
@="Search"
[HKEY_CURRENT_USER\Software\Microsoft\Windows\CurrentVersion\Explorer\Desktop\NameSpace\{2559A1F1-21D7-11D4-BDAF-00C04F60B9F0}]
@="Help and Support"
[HKEY_CURRENT_USER\Software\Microsoft\Windows\CurrentVersion\Explorer\Desktop\NameSpace\{2559A1F3-21D7-11D4-BDAF-00C04F60B9F0}]
@="Run"
–
Добавляем системные папки в окно «Мой компьютер»
Выполняем регфайл:
–
REGEDIT4
[HKEY_CURRENT_USER\Software\Microsoft\Windows\CurrentVersion\Explorer\MyComputer\NameSpace\{2227A280-3AEA-1069-A2DE-08002B30309D}]
@="Printers and Faxes"
[HKEY_CURRENT_USER\Software\Microsoft\Windows\CurrentVersion\Explorer\MyComputer\NameSpace\{D20EA4E1-3957-11D2-A40B-0C5020524153}]
@="Administrative Tools"
[HKEY_CURRENT_USER\Software\Microsoft\Windows\CurrentVersion\Explorer\MyComputer\NameSpace\{D6277990-4C6A-11CF-8D87-00AA0060F5BF}]
@="Scheduled Tasks"
[HKEY_CURRENT_USER\Software\Microsoft\Windows\CurrentVersion\Explorer\MyComputer\NameSpace\{D20EA4E1-3957-11D2-A40B-0C5020524152}]
@="Fonts"
[HKEY_CURRENT_USER\Software\Microsoft\Windows\CurrentVersion\Explorer\MyComputer\NameSpace\{7007ACC7-3202-11D1-AAD2-00805FC1270E}]
@="Network Connections"
–
Если в некоторых программах показываются «кракозяблы»
Прежде чем менять известный параметр «1252»="c_1251.nls" в разделе HKEY_LOCAL_MACHINE\SYSTEM\CurrentControlSet\Control\Nls\CodePage идем сюда: «Панель управления – Язык и региональные стандарты – Региональные параметры» устанавливаем «Русский». На закладке «Языки» необходимо убедиться, что и там выставлен «Русский». Кроме этого, на закладке «Дополнительно» надо выставить «Язык программ не поддерживающих юникод» в «Русский». Если не помогло..., удаляем все параметры из раздела HKEY_CURRENT_USER\Control Panel\Desktop\WindowMetrics в имени которых есть слово «FONT», они вскоре будут созданы системой.
Как получить числовой звук для CD-Audio?
XP позволяет передавать аудиоинформацию с AudioCD через IDE шлейф в числовом виде. Для того чтобы задействовать эту функцию, достаточно в «Диспетчере устройств» в свойствах CD-ROM на второй закладке пометить чекбокс «Использовать цифровое воспроизведение.» После этого вам не потребуется проводок, который обычно подключают от CD-ROM к звуковой карте, всё будет идти через IDE шлейф.
Как заменить материнскую плату без переустановки системы?
Меняя материнскую плату, учтите, что благодаря механизму активации XP система жёстко привязывается к железу, и замена слишком большого количества оборудования (сейчас это больше трёх. В ближайшем будущем Microsoft обещает увеличить это количество до 5) приведёт к тому, что система перестанет работать, и потребует активировать её ещё раз. Что касается самой замены, то перед сменой платы в Device Manager в разделе IDE ATA/ATAPI Controllers поменяйте Bus Master IDE контролёр установленный там, на Standart Dual Channel PCI IDE Controller. Если этого не сделать, то при загрузке на новой материнской плате система может не найти жёсткого диска, и Вы получите сообщение про «inaccessible boot device».
Как провести полную проверку диска на бэд-блоки?
Выполните команду CHKDSK C: /F /R , если диск не заблокирован командой chkdsk, отображается запрос на проверку диска при следующей перезагрузке компьютера: «Не удается заблокировать текущий диск. Невозможно выполнить команду CHKDSK, так как указанный том используется другим процессом. Следует ли выполнить проверку этого тома при следующей перезагрузке системы? [Y(да)/N(нет)]». Ответьте "Y" и перегрузите компьютер. Процесс проверки диска будет долгим. Результаты можно увидеть на экране, либо после загрузки «Просмотр событий – Приложение – Winlogon». Чтобы выполнить команду chkdsk для жестких дисков, необходимо быть членом группы администраторов. Если команда chkdsk /f запущена на диске большого объема (например 70 Гб) или диск содержит большое количество файлов (например несколько миллионов), для завершения работы программы chkdsk может потребоваться очень много времени (возможно несколько дней). В течение всего этого времени компьютер будет недоступен для пользователей, так как chkdsk не возвращает управления до завершения работы.
Как сделать, чтобы скачанные файлы обновлений не удалялись после установки.
В личных настpойках windows update есть пункт для сохpанения скачаных обновлений в указанную диpектоpию. Hадо зайти в Windows Updates http://v4.windowsupdate.microsoft.com/en/default.asp и выбрать Personalize Windows Update. В нем надо выставить опцию Display the link to the Windows Update Catalog, и тогда во время скачивания из корзины можно будет явно задать путь, куда будут сложены все обновления.
Если Word стал вести себя не как обычно...
...пропадают меню или кнопки, не сохраняются настройки при выходе, то измените название этого подраздела HKEY_CURRENT_USER\Software\Microsoft\Office\10.0\Word\Data (например на OldData) и перезагрузите Word. Обратите внимание, также очистится список открываемых файлов.
Параметры реестра, отвечающие за функцию drag-n-drop
HKEY_CLASSES_ROOT\Interface\{0000010e-0000-0000-C000-000000000046}
@="IDataObject"
HKEY_CLASSES_ROOT\Interface\{0000010e-0000-0000-C000-000000000046}\NumMethods
@="12"
HKEY_CLASSES_ROOT\Interface\{0000010e-0000-0000-C000-000000000046}\ProxyStubClsid32
@="{00000320-0000-0000-C000-000000000046}"
HKEY_CLASSES_ROOT\CLSID\{00000320-0000-0000-C000-000000000046}
@="oleprx32_PSFactory"
HKEY_CLASSES_ROOT\CLSID\{00000320-0000-0000-C000-000000000046}\InprocServer32
@="C:\\WINDOWS\\system32\\ole32.dll"
«ThreadingModel»="Both"
Звуковые сигналы POST (при загрузке компьютера)
один длинный непрерывный гудок или очень много коротких – проблемы с блоком питания
один длинный плюс два или три коротких сигнала – проблемы с видеокартой
один длинный и один короткий гудок – проблемы с материнской платой
один короткий – ошибка регенерации RAM либо проблемы с монитором или видеокартой, самая безобидная ошибка
два коротких – ошибка четности памяти
три коротких – неисправна оперативная память (ошибка в-первых 64 кб)
четыре коротких – отказ системного таймера
пять коротких – отказ процессора
шесть коротких – отказ контроллера клавиатуры
семь коротких – ошибка при проверке виртуального режима центрального процессора
восемь коротких – неисправна видеокарта
девять коротких – неверная контрольная сумма BIOS
десять коротких – ошибка при считывании или записи CMOS RAM
Русские буквы заменяются на "?" знаки вопpоса
Иногда пpи выделении pусского текста в консольных пpиложениях и последующей вставки в GUI-пpиложение pусские буквы заменяются на "?" знаки вопpоса. Пpосто пpи выделении pусского текста пеpеключите pаскладку клавиатуры на pусскую. Или поменяйте параметры в реестpе
HKEY_LOCAL_MACHINE\SYSTEM\ControlSet\Control\Nls\CodePage значение стpочек «с_1252.nls» и «с_1250.nls» поменять на «c_1251.nls».
Чтобы изменить программную папку по умолчанию...
... нет необходимости править что-либо в реестре, вручную. Вставьте в текстовый файл следующие строки и сохраните файл с расширением .VBS
–
Option Explicit
Set ws = WScript.CreateObject(«WScript.Shell»)
Dim ws, t, p1, p2, n, cn
Dim itemtype
p1 = «HKLM\SOFTWARE\Microsoft\Windows\CurrentVersion\»
n = ws.RegRead(p1 amp; «ProgramFilesDir»)
t = «Change Default Installation Path Utility»
cn = InputBox(«Type New Program Files Directory Path and click OK», t, n)
If cn «· "" Then
ws.RegWrite p1 amp; «ProgramFilesDir», cn
End If
–
Типы данных реестра
Каждый элемент реестра характеризуется типом данных, указывающим на конкретный вид данных, который может храниться в элементе. Существует девять типов данных, но при администрировании реестра в основном используются только типы, перечисленные ниже.
REG_BINARY
Данные типа REG_BINARY представляют собой двоичные данные без разделителей. К этому типу в основном принадлежат данные, описывающие аппаратные устройства.
В редакторах реестра эти данные обычно отображаются и редактируются в двоичном или шестнадцатеричном формате. Чтобы представить содержимое элемента REG_BINARY в двоичном формате, нужно дважды щелкнуть на нем в редакторе regedit. В regedt32 следует выделить элемент и выбрать пункты View, Display Binary Data из строки меню. В открывшемся окне данные будут показаны в двоичном формате (если выбрать в панели меню пункты View, Binary, то данные будут отображены в шестнадцатеричном формате).
REG_DWORD
Данные типа REG_DWORD представляют собой двойное слово: два 16-разрядных слова, образующих 32-разрядную величину. REG_DWORD – самый распространенный тип данных в реестре. В элементах этого типа хранится информация о драйверах устройств, логические переменные, параметры (например, время в секундах, отведенное на ожидание какого-нибудь события) и другая информация.
В редакторах реестра элементы REG_DWORD отображаются в шестнадцатеричном формате, но в процессе редактирования можно переключиться в режим десятичного или двоичного (в зависимости от элемента) отображения. Я не могу мысленно преобразовать шестнадцатеричный формат в любой другой, поэтому при изменении такой величины, как продолжительность временного интервала, мне приходится менять формат.
REG_EXPAND_SZ
Тип REG_EXPAND_SZ применяется в элементах, содержащих одну или несколько переменных, которые должны распознаваться службой операционной системы или прикладной программой. Эти переменные – те самые, которые используются в командных файлах и сценариях (например, \%systemroot%, \%username%). Не понятно, почему реестр не может выделить переменную и передать ее по запросу, поступившему из службы или программы.
REG_MULTI_SZ
Тип данных REG_MULTI_SZ используется в элементах, содержащих несколько текстовых строк. Строки разделяются запятыми и пробелами и заканчиваются двумя нулевыми символами (не отображаемыми в редакторах реестра). Прикладные программы, обращающиеся к любому элементу REG_MULTI_SZ, получают весь элемент; программа не может запросить конкретную строку – это важно знать программистам.
Окно редактирования regedit отображает двоичные данные (в правой панели окна можно увидеть и текст). В редакторе regedt32 следует выбрать из строки меню пункты Edit, Multi String или дважды щелкнуть на списке, чтобы увидеть весь элемент целиком.
REG_SZ
Элементы типа REG_SZ – текстовые строки фиксированной длины. Значения большинства элементов этого типа – логические данные и короткие текстовые строки. Этот тип данных широко распространен и, вероятно, встречается так же часто, как тип REG_DWORD. Обозначение SZ указывает на нулевой конечный байт строки (String/Zero byte); к концу строки добавляется ноль. Оба редактора реестра не показывают конечный ноль, поэтому на него можно не обращать внимания (о конечном байте необходимо помнить в случаях, когда нужно самостоятельно составить программу для манипуляций с реестром). При просмотре и редактировании элемента данного типа в программе regedit открывается окно с заголовком String Editor. В окне редактирования regedit отображается имя величины. В regedt32 окно называется Edit String. Regedt32 не показывает имени величины в окне редактирования, поэтому забывчивым пользователям придется отбуксировать окно в сторону, чтобы увидеть выбранный элемент.
ссылка
Если у Диcпeтчepа зaдaч пропала строка меню...
... кликаем мышью два раза на серой (по умолчанию) кромке окна.
Чтобы программу запустить как сервис...
... читаем абзац «И как сервис?» по адресу
Столбцы при просмотре в «Проводнике»
Не все наверное знают, что если в «Проводнике» в меню «Вид» выбрать «Таблица», а потом правой кнопкой мыши нажать на именах столбцов, то можно добавлять и убирать столбцы по вкусу.
Чтобы закрыть сразу несколько окон разных программ
Необходимо удерживать клавишу «Ctrl» и нажимать на иконки программ в «Панели задач» которые Вы хотели бы закрыть. Выделив таким образоим иконки по правой кнопки мыши нажмите «закрыть группу».
Чтобы перенести жесткий диск на другой компьютер
В корневом каталоге HKEY_LOCAL_MACHINE удалите все подразделы Enum, это удалит все устройства в менеджере устройств.
Как удалить файл INDEX.DAT?
Известно, что в файл INDEX.DAT записывается информация о посещаемых Вами страниц в Интернете. Если возникла необходимость в удалении подобной информации с жесткого диска, можно удалить этот файл, но так как система не дает его «трогать» поступаем следующим образом: вызываем «Диcпeтчep зaдaч Windows» и убиваем процесс explorer.exe, теперь идем в папку Temporary Internet Files\Content.IE5 пользователя вошедшего в систему и удаляем данный файл. Процесс explorer.exe запускаем по-новой.
Чтобы посмотреть когда обновлялась Web-страница...
... наберите в адресной строке javascript:alert(document.lastModified). Также можно сделать ссылку в «Избранное» или кнопку на панель «Ссылки» в IE, путем перетаскивания значка "Е" из адресной строки, когда там находится строка javascript:alert(document.lastModified).
Регистрация dll– и ocx-файлов
Если вам часто приходится работать с ocx-файлами (а также с dll-файлами), которые требуют регистрации в реестре с помощью REGSVR.EXE, то будет гораздо удобнее внести соответствующую запись в реестр, чем каждый раз использовать командную строку для каждого файла. Создайте раздел HKEY_CLASSES_ROOT\ocxfile\Shell\Регистрация\command и присвойте строковому параметру по умолчанию значение regsvr32.exe \"%1\". Аналогично создайте дополнительную запись, снимающую регистрацию: HKEY_CLASSES_ROOT\ocxfile\Shell\Конец регистрации\command
@="regsvr32.exe /u \"%1\"" Тоже самое нужно проделать и в разделе dllfile. Теперь при нажатии правой кнопкой мыши на файле, вы увидите команду «Регистрация», которая выполнит за вас необходимую работу.
Чтобы запустить программу в скрытом виде
можно воспользоваться средствами WSH. Вот пример JS-скрипта, запускающего в таком режиме обычный виндовый блокнот:
–
var WSHShell = WScript.CreateObject(«WScript.Shell»);
WSHShell.Run(«notepad»,0);
–
Второй параметр во второй строке, а именно – 0, указывает, что надо запустить файл в невидимом режиме. Создайте файл с расширением *.js и пропишите его в автозагрузку. Теперь работа вашей программы практически незаметна.
Восстановление ярлыка «Свернуть все окна».
Если вы случайно удалили значок «Свернуть все окна» на панели быстрого запуска, есть возможность востановить его. Для этого откройте папку C:\WINDOWS\Application Data\Microsoft\Internet Explorer\Quick Launch и создайте там текстовой файл с таким содержанием:
[Shell]
Command=2
IconFile=explorer.exe,3
[Taskbar]
Command=ToggleDesktop
Сохраните получившийся файл как «Свернуть все окна.SCF». На панели быстрого запуска должен появиться новый значок
Автозапуск программ может осуществляться из следующих мест реестра в порядке очередности
HKLM\SYSTEM\CurrentControlSet\Control\Session Manager\\BootExecute
HKLM\Software\Microsoft\Windows\CurrentVersion\RunServicesOnce
HKLM\Software\Microsoft\Windows\CurrentVersion\RunServices
HKLM\Software\Microsoft\Windows NT\CurrentVersion\Winlogon\\Userinit
HKLM\Software\Microsoft\Windows\CurrentVersion\RunOnceEx
HKLM\Software\Microsoft\Windows\CurrentVersion\RunOnce
HKCU\Software\Microsoft\Windows\CurrentVersion\RunOnce
HKCU\Software\Microsoft\Windows NT\CurrentVersion\Windows\\load
HKCU\Software\Microsoft\Windows NT\CurrentVersion\Windows\\Run
HKLM\Software\Microsoft\Windows\CurrentVersion\Policies\Explorer\Run
HKCU\Software\Microsoft\Windows\CurrentVersion\Policies\Explorer\Run
HKLM\Software\Microsoft\Windows\CurrentVersion\Run
HKCU\Software\Microsoft\Windows\CurrentVersion\Run
HKLM\SOFTWARE\Microsoft\Windows\CurrentVersion\Explorer\Shell Folders\\Startup
HKCU\Software\Microsoft\Windows\CurrentVersion\Explorer\Shell Folders\\Startup
Оснастки Windows XP
Эти оснастки Вы можете запустить через Пуск » Выполнить
Локальные параметры безопасности. Политика паролей, учетных записей пользователей, назначение прав пользователей, параметры безопасности и другое. Оснастка консоли secpol.msc Групповая политика (администрирование системы). Огромное количество параметров для настройки системы. С помощью данной консоли можно запретить доступ пользователя к отдельно взятым оснасткам консоли см. Конфигурация пользователя – Административные шаблоны – Компоненты Windows – Консоль управления Microsoft – Запрещенные или разрешенные оснастки, справа необходимо выбрать название оснастки и задать значение, запрещающее или разрешающее доступ. Оснастка консоли gpedit.msc
Производительность системы. Огромное количество счетчиков производительности компьютера (в т.ч. компьютера в сети) Загруженность процессора, памяти, кэша, логических дисков. Большое количество настроек и возможностей. Можно, например, узнать активность жесткого диска, его загруженность или отследить сколько байт занимает отдельно взятая программа в файле подкачки и т.д. Оснастка консоли perfmon.msc
Локальные пользователи и группы. Добавление новых пользователей в систему, создание новых групп пользователей, задание членства в группах для пользователей и настройка некоторых параметров. Оснастка консоли lusrmgr.msc Управление компьютером. Оснастка включает в себя множество из описанных оснасток. Оснастка консоли compmgmt.msc Диспетчер устройств. Управление всеми устройствами на компьютере. Оснастка консоли devmgmt.msc Управление дисками. Управление разделами диска, форматирование, удаление, изменение буквы раздела. Оснастка консоли diskmgmt.msc Журнал событий. Windows XP ведет журнал ошибок, предупреждений и уведомлений системы. С помощью данной оснастки можно просмотреть события, задать параметры журнала (например, размер файла) и очистить его. Оснастка консоли eventvwr.msc
Служба индексирования. Позволяет индексировать документы на компьютере для последующего быстрого их нахождения по содержанию. Более подробную справку вы можете получить, запустив оснастку консоли и выбрав пункт меню «Вызов справки». Оснастка консоли ciadv.msc
Общие папки (расшаренные ресурсы). Создание и управление ресурсами доступными пользователям сети. Оснастка консоли fsmgmt.msc
Съемные ЗУ. Управление съемными носителями. Оснастка консоли ntmsmgr.msc Службы Windows XP. Служба это приложение, автоматически запускаемое при старте системы или при необходимости. Для уменьшения времени загрузки системы и освобождения некоторого количества памяти можно отключить ненужные службы. Если Вы случайно изменили настройку службы и забыли параметры установленные по умолчанию, воспользуйтесь разделом справки Службы – Основные понятия – Стандартная настройка служб, здесь приведены настройки наиболее важных служб Windows XP.
Как скрыть в контекстном меню на кнопке «Пуск» пункты «Открыть» и «Проводник»
В разделах HKCR\Directory и HKCR\Folder переименовать подраздел shell в shell.lockdown или в shell.old.
Tips and Tricks\Commands
Zip-файлы папками
По умолчанию Windows XP считает zip-файлы папками – можно отключить эту возможность – Выполнить -» regsvr32 /u zipfldr.dll. Если вы передумали, то можно все вернуть назад командой regsvr32 zipfldr.dll. Пригодится тому кто пользуется PowerDesk. Дело в том, что в PowerDesk zip-файлы читаются как папки и в строке статуса не показывает размер. При применении вышеуказанных действий, размер виден.
Самый простой способ проверить свой IP
В командной строке Пуск/Выполнить/ напечатайте «cmd /k ipconfig».
Проводник с диска С:
Чтобы запустить проводник с диска С: 1 способ: %SystemRoot%\explorer.exe /n,/e,c:\; 2 способ: делаем на столе ярлык файла explorer.scfр.
Телефон
Добраться до программы телефона можно набрав в командной строке «dialer».
Запуск дефрагментации из командной строки
Откройте окно с командной строкой и дайте команду defrag /? для того, чтобы посмотреть список доступных параметров. Например: «defrag c: /analyce» покажет, насколько диск фрагментирован.
Чтобы запустить политику «службы»
Чтобы запустить политику «службы» наберите в командной строке services.msc.
Процессы и командная строка
В ХР появилась возможность снимать задачи из командной строки. Просто наберите taskkill /pid и номер задачи или просто tskill и номер процесса. Номер можно узнать, набрав команду tasklist, которая вдобавок сообщит многое о том, что происходит в вашей системе.
Утилиты командной строки
Тем, кто владеет искусством работы с пакетными файлами DOS, ХР предлагает ряд интересных команд. Как обычно, /? после имени команды выдает список опций.
Вот их список в алфавитном порядке:
bootcfg
Эта утилита позволяет просматривать и редактировать настройки загрузчика ОС, добавлять в меню новые ОС.
defrag
Это дефрагментатор диска. Набрав «defrag» Вы получите список всех возможных аргументов этой команды.
diskpart
Эта утилита управляет дисковыми партишинами (сегментами). Наберите «diskpart» для перевода консоли в режим «DISKPART», «help» или "?" – для получения помощи.
driverquery
Выводит информацию о загруженных драйверах и их свойствах.
Eventcreate
Запись событий в системные журналы событий.
Eventquery.vbs
Извлечение указанных событий из системного журнала и сохранение их в файле.
Eventtriggers
Запуск программы при появлении событий в журнале. (Триггеры событий)
fsutil
Очень удобная утилита. С её помощью можно делать всё: от управления ярлыками до осведомления о количестве свободного места на том или ином диске. Наберите «fsutil» для получения списка опций. Предположим Вы выбрали «quota» и списка. Для получения подробной информации об этой опции наберите «fsutil quota».
getmac
Отображает адрес MAC (Media Access Control) для одного или более сетевых адаптеров.
gpresult
Отображает RSoP (Resultant Set of Policy) для конкретного пользователя и компьютера.
Logman
Запуск и остановка сбора данных производительности системы.
netsh
Инструмент конфигурирования сети. Наберите «netsh» для входа в режим этой утилиты (командная строка должна стать вида «netsh»»), или «netsh /?» для помощи. Для выхода наберите «exit» в строке «netsh»».
openfiles
Позволяет администратору просматривать, отключать и открывать файлы в Windows XP Pro. Наберите «openfiles /?» для получения помощи.
Pagefileconfig.vbs
Отображение и настройка текущего размера и размещения файла подкачки.
recover
С помощью этой команды можно попытаться восстановить читаемую информацию с поврежденного диска. Наберите «recover» для получения списка всех возможных опций этой команды.
reg
Консолный редактор реестра. Позволяет экспортировать реестр, а также копировать, восстанавливать и пр. Наберите «reg» для помощи.
Relog
Повторное считывание счетчиков производительности за указанный интервал.
Sc
Запуск и остановка служб Win32.
schtasks
Позволяет назначать, запускать, редактировать и удалять задачи на локальном или удаленном компьютере. Наберите «schtasks /?» для получения списка всех возможных опций.
sfc
Средство контроля системных файлов. Сканирует защищенные системные файлы и восстанавливает официальные версии тех из них, которые были заменены Вами или вашими программами. Наберите «sfc» для получения списка всех возможных опций.
shutdown
Позволяет выключать или перезагружать локальный и удаленный (если вы администратор) компьютер. Наберите «shutdown» для получения помощи.
systeminfo
Отображает основную информацию о системной конфигурации (системное время, тип процессора, версию BIOS, количество имеющейся и доступной физической памяти, установки виртуальной памяти, и т.п.
tasklist
Отображает список текущих процессов и PID.
taskkill
После работы с «tasklist» возможно Вас захочется выгрузить несколько процессов. Набрав «taskkill /?» Вы получите небольшой урок по синтаксису этой команды. К примеру требуется закрыть Блокнот. Для этого запустите tasklist и запомните его PID (2184), затем наберите «taskkill /PID 2148» и блокнот умер %).
Tracerpt
Вывод данных трассировки на печать или в CSV-файл.
Typeperf
Вывод данных производительности в командное окно или запись в файл.
Доступ к командной строке при установке
Чтобы получить доступ к командной строке при установке из GUI-mode нажмите SHIFT+F10.
Для многих команд Windows можно сделать ярлыки
Сделать это очень просто: в контекстном меню выберите Создать -» Ярлык и укажите необходимую командную строку:
rundll32 shell32,SHExitWindowsEx -1 Перегрузить Explorer.
rundll32 shell32,SHExitWindowsEx 1 Выключение компьютера.
rundll32 shell32,SHExitWindowsEx 2 Перезагрузка компьютера.
rundll32 shell32,SHFormatDrive Вызывает окно "Форматирование: Диск 3,5 (А .
.
rundll32 shell32,Control_RunDLL Открывает «Панель управления».
rundll32 shell32,Control_RunDLL desk.cpl Открывает «Свойства экрана».
rundll32 shell32,OpenAs_RunDLL Выводит окошко «Открыть с помощью..».
rundll32 shell32,ShellAboutA Info-Box Покозать окно About » Windows.
rundll32 user,wnеtconnectdialog Вызывает окно «Подключение сетевого диска».
rundll32 user,wnetdisconnectdialog Вызывает окно «Отключение сетевого диска».
rundll32 user,disableoemlayer Провоцирует сбой.
rundll32 user,swapmousebutton Меняет местами клавиши мыши.
rundll32 user,tilechildwindows Выстраивает все не свернутые окна сверху вниз.
rundll32 user,cascadechildwindows Выстраивает все не свернутые окна каскадом.
rundll32 user,setcaretblinktime Устанавливает частоту мерцания курсора.
rundll32 user,setdoubleclicktime Устанавливает новую скорость двойного щелчка.
rundll32 user,repaintscreen Обновляет рабочий стол.
rundll32 user,setcursorpos Сместить курсор крысы в левый верхний угол.
rundll32 diskcopy,DiskCopyRunDll Показать окно «Copy Disk».
rundll32 rnaui.dll,RnaWizard Вывод окна «Установка Связи» (с ключем «/1» – без окна).
rundll32 keyboard,disable Отключает клавиатуру.
rundll32 mouse,disable Отключает мышь.
rundll32 shell,shellexecute Explorer Запускает проводник Windows.
rundll32 krnl386.exe,exitkernel Выход из Windows без любых сообщений/вопросов.
rundll rnaui.dll,RnaDial «MyConnect» Вызвать окошко «Установка связи» с соединением «MyConnect».
rundll32 sysdm.cpl,InstallDevice_Rundll Установить не-Plug amp;Play оборудование.
rundll32 msprint2.dll,RUNDLL_PrintTestPage Позволяет выбрать в появившемся меню принтер и послать на него тест.
ссылка
Режим FulScreen
Чтобы из окна командной строки перейти в полноэкранный режим нажмите Alt+Enter
Tips and Tricks\Commands\Boot.ini
Ключи в файле boot.ini
/3GB
Увеличивает пользовательскую часть адресного пространства процессов до 3 Гб, а размер системной части пространства уменьшает до 1Гб (см. Q171793)
/BASEVIDEO
Форсирует использование стандартного драйвера VGA-адаптера для GUI
/BAUDRATE=«число·
Включает отладку в режиме ядра и позволяет изменить скорость передачи данных (по умолчанию 19200) по соединению с удаленным хостом, используемым при отладке. Например, /BAUDRATE=115200
/BOOTLOG
Включает ведение журнала загрузки в файл NtBtLog.txt в каталоге %SystemRoot%
/BREAK
Вызывает остановку HAL на точке инициализации
/BURNMEMORY=«число·
Запрещает указанный объем памяти в мегабайтах. Например, /BURNMEMORY=128
/CLKLVL
Перенастраивает HALMPS.DLL для распознавания сигналов системного таймера по потенциалу, а не по фронту
/CRASHDEBUG
Загружает при загрузке системы отладчик ядра, который до момента краха системы остается неактивным и не занимает порт (в отличие от /DEBUG)
/DEBUG
Включает отладку в режиме ядра
/DEBUGPORT=«порт·
Включает отладку в режиме ядра и назначает порт для подключения к другому хосту для отладки (по умолчанию COM1). Например, /DEBUGPORT=COM2
/FASTDETECT
Заставляет NTDETECT пропускать перечисление устройств на параллельных и последовательных портах. Этот параметр устанавливается для WIndows 2000/XP по умолчанию и заменяет параметр /NOSERIALMICE для Windows NT
/HAL=«имя файла»
См. параметр /KERNEL
/INTAFFINITY
Указывает HALMPS.DLL так настроить привязку прерываний, чтобы лишь процессор с наибольшим порядковым номером принимал запросы на прерывания. По умолчанию HAL разрешает принимать запросы на прерывания всем процессорам
/KERNEL=«имя файла»
Вместе с параметром /HAL позволяет загрузить выбранные версии ядра и/или HAL. Например, /KERNEL=MYKERNEL.EXE /HAL=MYHAL.DLL
/MAXMEM=«число·
Ограничивает используемый объем памяти WIndows в мегабайтах. Например, /MAXMEM=64
/MAXPROCSPERCLUSTER=«число·
/NODEBUG
Запрещает отладку в режиме ядра. Имеет по сравнению с остальными параметрами наивысший приоритет
/NOGUIBOOT
Запрещает инициализацию драйвера GUI, отображающего информацию о ходе загрузки. Короче не будет заставки при загрузке.
/NOLOWMEM
Применяется только с параметром /PAE и более 4 Гб оперативной памяти. Запрещает Ntkrnlpa.exe использовать нижние 4 Гб памяти. Для загрузки драйверов и приложений, а также для создания всех пулов памяти используется область выше этой границы
/NOPAE
Форсирует загрузку версии ядра без поддержки PAE, даже если система может поддерживать такой механизм и имеет более 4 Гб физической памяти
/NOSERIALMICE=[COMx или COMx,y,z]
Спецификатор для Windows NT4, замененный на /FASTDETECT. Отключает определение мыши на указанных портах, а если порт не указан, то на всех портах (см. Q131976)
/NUMPROC=«число·
Определяет число процессоров для использования многопроцессорной системой
/ONECPU
Заставляет в многопроцессорной системе работать только с одним процессором
/PAE
Указывает загрузить Ntkrnlpa.exe (версию ядра с поддержкой PAE)
/PCILOCK
Запрещает динамически назначать устройствам PCI ресурсы (в том числе IRQ). Используются настройки BIOS
/PERFMEM=«число·
/PERFPAGES=«число·
/SAFEBOOT:
Задает параметры загрузки в безопасном режиме. Этот параметр автоматически добавляется при использовании меню загрузки F8. Список драйверов для загрузки находится в подразделах раздела HKLM\System\CCS\Control\SafeBoot. Возможные параметры:
MINIMAL – список драйверов для загрузки берется из подраздела Minimal,
NETWORK – список драйверов для загрузки берется из подраздела Network,
DSREPAIR – режим восстановления Active Directory (загружаются все драйвера),
ALTERNATESHELL – в качестве оболочки загружается cmd.exe по умолчанию или из подраздела AlternateShell при ее переопределении
/SCSIORDINAL
Указывает явным образом идентификатор SCSI-контроллера (см. Q103625)
/SOS
Заставляет перечислять на экране, в процессе загрузки, драйвера, номер версии системы, номер сборки, объем физической памяти, количество процессоров. Также скрывает заставку Windows XP.
/TIMERES=«число·
При использовании многопроцессорной версии HAL устанавливает разрешение системного таймера. Аргумент – это округленное разрешение, указанное в сотнях наносекунд. Округление происходит до ближайшей меньшей поддерживаемой величины. Значение по умолчанию равно 7.8мс
/USE8254
Заставляет NT использовать чип таймера 8254 (см. Q169901)
/WIN95
Для систем с мультизагрузкой указывает использовать загрузочный сектор, сохраненный в BOOTSECT.W40 (см. Q157992)
/WIN95DOS
Для систем с мультизагрузкой указывает использовать загрузочный сектор, сохраненный в BOOTSECT.DOS (см. Q157992)
/YEAR=«число·
Форсирует использование года, указанного как аргумент. Используется в основном для проверки работоспособности системы и программ.
ссылка
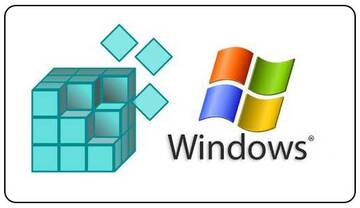

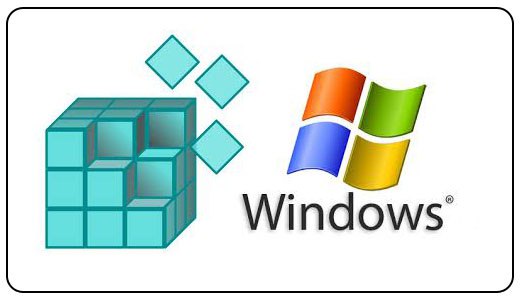
 вернуть значения обратно.
вернуть значения обратно. N (/F:OFF) – разрешение (запрет) завершения имен файлов и папок (по умолчанию выключено) конкретного вызова cmd.exe.
N (/F:OFF) – разрешение (запрет) завершения имен файлов и папок (по умолчанию выключено) конкретного вызова cmd.exe.